First time login instructions for students
MyCCC Portal is going Password-less
Keeping up with industry standards for cyber security, Camden County College will be implementing Multi-Factor authentication to access MyCCC Portal. This will eliminate the need to remember and enter passwords.
To make the transition, the MyCCC portal will not be available on Friday, 05/12/23 from 08:00am until 05:00pm.
Password-less will be completely in place on Tuesday, May 16th.
For detailed information, please watch the how-to videos.
If you have difficulty performing these procedures for the first time, close all the applications and please clear your browsing history and try again. If you still have difficulties, contact the Office of Information Technology (OIT) Help Desk at 1-856-374-4900 or email helpdesk-ccc@dos5.net.
PROTECT YOUR DATA & IDENTITY
Please make sure to LOGOUT and CLOSE THE WEB BROWSER (ex. Internet Explorer, Chrome, Firefox, Safari etc.) after accessing your information on any public computer! Never save or store your usernames or passwords on any public computer.

1. First time login: Please key in your login credentials to Sign in. These credentials were sent to your college issued email account with “Subject: CCC Student Portal Information”
Useful Username and Initial Password hints:
Username:
If your name is John Smith and Student ID is 000123 your username will be one of the following:
First Name.Last Name followed by last 3 digits of your student ID number.
Ex. John.Smith123
OR
FirstInitial LastName followed by last 3 digits of your student ID number.
Ex. JSmith123
Initial Password: Your 4 digit date of birth (without the year) + last 4 of your social+ C@cc
Example:
If your Birthdate is 01/31/1999 (January 31st, 1999)
If your SSN# is 123-45-6789
In this example, your password would be: 01316789C@cc
If you are International Student who does not have a Social Security Number– please use 4 s instead. 0131ssssC@cc

2. The Portal will ask you to reset your password upon your first login. Please key in the initial password and key in new password.
Password Parameters
- Cannot be the same password as you last three passwords.
- Passwords cannot contain the user’s account name or parts of the user’s full name that exceed two consecutive characters.
- Be at least eight characters in length
- Contain the characters from three of the following four categories:
- a. English uppercase characters (A through Z)
- b. English lowercase characters (a through z)
- c.Base 10 digits (0 through 9)
- d. Non-alphabetical characters (for example, !, $,#,%)

3. You will get a message “You have successfully created your password”.
You will be redirected to the Portal login page. Log in using your username and new password.

4. Account Recovery Settings: Portal has a password management suite which allows you to manage your own password. In order to do so, you must setup your account recovery settings.
Once you reset the initial password, the system will prompt you to put in your (new) password. After that you will be prompted to set your account recovery settings. This must be done during your first login process. Once you are able to login to Portal you can manage your settings from “Reset Password” functionality.

5. Please set Security Questions and Answers in Account recovery settings.

6. You must set at least one Account Recovery method. Please key in your email and click on Verify. You can verify a secondary email as well by clicking on “Update” after you verify the primary email.

7. The system will send a security code to your primary email account. Please put that code in and click on submit. If you are unable to retrieve your Security code from your email within 60 seconds, you can click on “Resend Security Code” once the link becomes active (after the seconds counter becomes 0).

8. Once the Security/Verification code is successfully verified, you will get a “Verified” message.
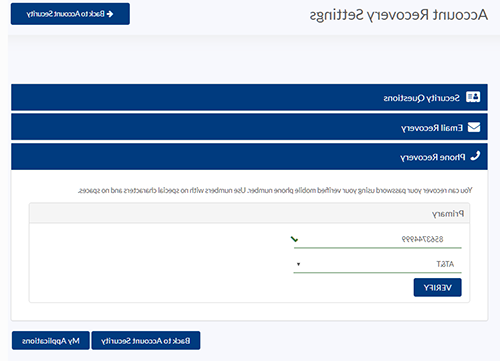
9. You can recover your password by setting up phone recovery method.
10.Once you have setup your account recovery settings, you can now click on My Applications.
The system will prompt you to Save. Click on Yes
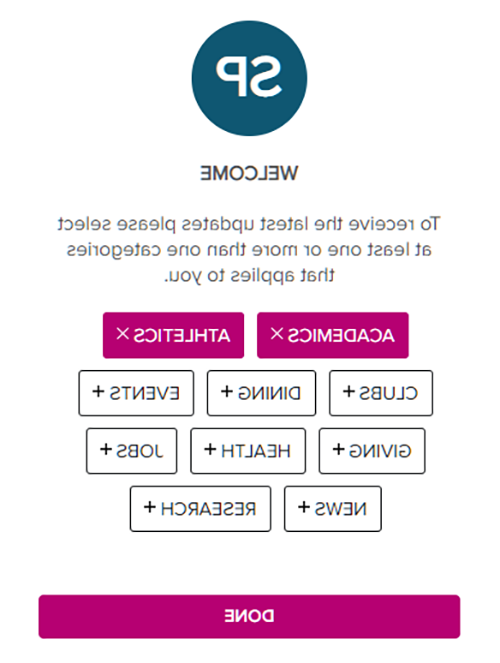
11. The next screen will give you the opportunity to setup your preferences. This too, is one-time only step. You can later manage your preferences from within the Portal.
12. Once you have made the selections, click on Done and you will be directed to the Portal Welcome page.
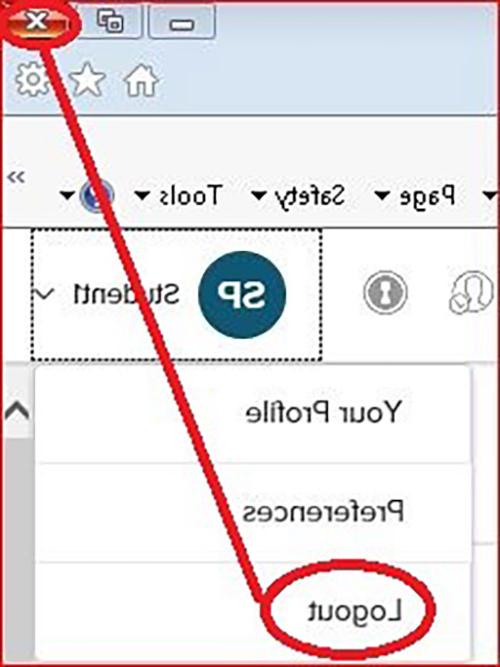
13. Protect your identity and information. When you are finished with your portal session, it is important to Logout and Close your browser.

